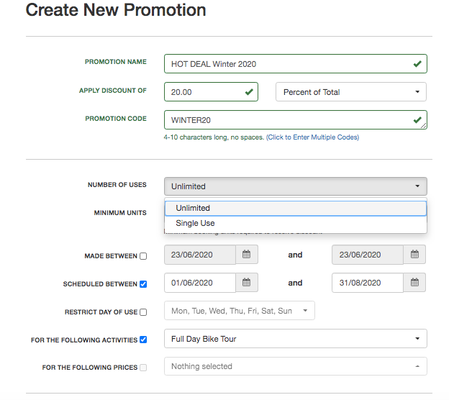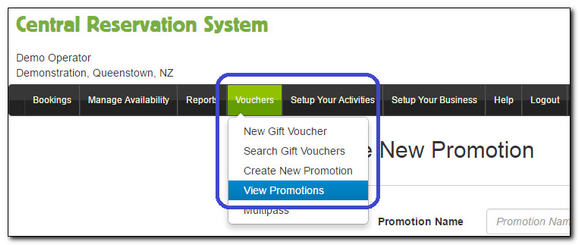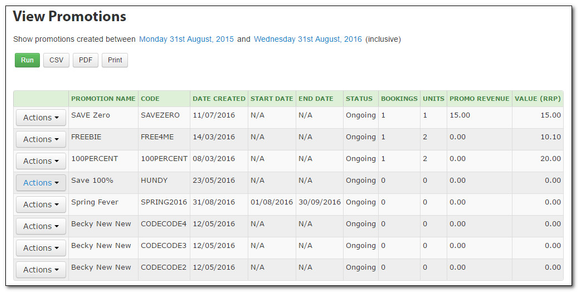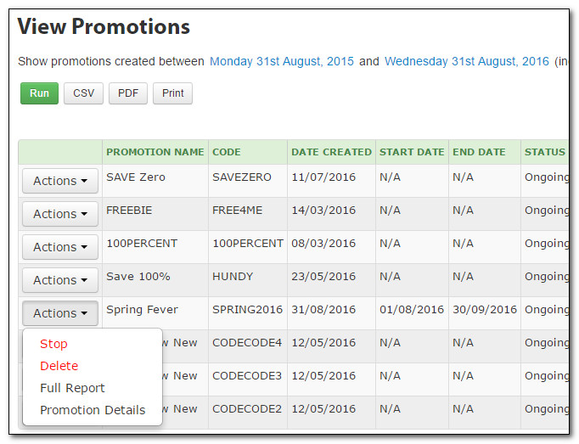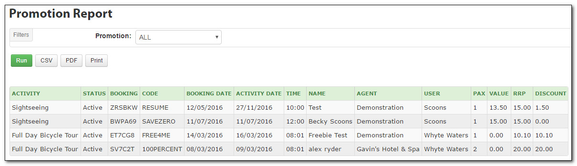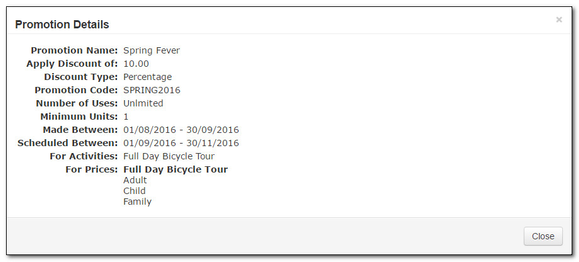Promo Codes
Creating a Promo Code
To create a new Promo Code go to Vouchers and Create New Promotion.
On the Create New Promotion form, complete the top section by filling in the fields as follows:
- Promotion Name: This will appear in your system only, and is just a reference field to help identify the promotion.
- Apply Discount Of: You can choose to apply a discount that is a percentage of the price, or a fixed dollar amount per unit. You will choose the prices that it applies to further down the page.
- Promotion Code: The text that will need be entered by the customer in order to obtain the discount. Multiple Promotion Codes can be stored for a single Promotion; to enter multiple codes type each one on a separate line (this option is most commonly used when creating a series of single-use codes).
If you enter an invalid code, a red warning will appear. Codes must be 5-10 characters, and consist only of letters and numbers.
Ticks will appear in each field to confirm that you have made a valid entry.
Restrictions
The bottom section of the form is for applying a series of optional restrictions to your promotion.
If you want the discount to be available to all bookings, you don't need to complete anything further and can go straight to 'Save' to create the promotion. Note: Promotions can be stopped at any time, after which the code will no longer be accepted.
- Number of Uses: Select Single Use to expire the Promo Code after it has been used for a booking or Unlimited to allow multiple bookings to use the same code.
- Minimum Units: Specify a minimum number of units required in each booking for the discount to be available (useful for "Buy 3 save 20%" type deals). Note: For Unit or Percentage discounts, so long as the 'Min Units' requirement is met, all (valid) units will be discounted.
- Made Between: Tick the checkbox and select dates to apply a date restriction for when the discounted bookings can be made.
- Scheduled Between: Tick the checkbox and select dates to apply a date restriction for when the discounted bookings can take place.
- Restrict Day of Use: Multi-select option to restrict certain days of a week within the promotion period.
- For the Following Activities: Tick the checkbox to restrict the discount to certain activities, and use the dropdown list to select which activities it will be valid for. Note: The promotion will be valid for all Price Types linked to the selected activities - to restrict to only certain Price Types, use the next option instead.
- For the Following Prices: Tick the checkbox to restrict the discount to certain prices, and use the dropdown list to select which unit types it will be valid for. Price Types can be selected from one or multiple Activities.
Once you have applied all required restrictions to the promotional discount, click Save. The Promo code will now be available to be redeemed against bookings made through the Central Reservation System, or via the online booking page, and for any bookings made by agents through RTBS.
Viewing Your Current Promotions
To see your existing promotions, go to Vouchers and View Promotions.
The View Promotions screen gives an outline of all promotions created within the specified date range, with the following columns of information:
- Promotion Name
- Promotion Code
- Date Created
- Start Date and End Date (i.e. the 'Made Between' restriction)
- Status - whether the promotion is ongoing or has finished
- Bookings - number of bookings which have been made using the code
- Units - the number of units that the discount has been applied to
- Promo Revenue - the dollar value of the discounted bookings
- Value (RRP) - the full value of the bookings, at RRP.
Actions
In the left column is a dropdown menu which offers the following actions:
- Stop - If this is selected, the Promo Code will no longer be accepted for any bookings, regardless of the original date restrictions set. Once a promotion has been stopped, it cannot be restarted, but the same code can be used again in a new promotion.
- Delete - The promotion and all of its data will be deleted.
- Full Report - Brings up a more detailed report of all the bookings that the promo code was used for.
- Promotion Details - Opens a popup box which details all the promotion settings - the promotion name and code, and which dates, activities and prices it is valid for.
Promotion Report
The Full Report displays each related booking on a separate line, with key booking information, such as the agent and user who made the booking, the date it was made, and the discount that was applied using the promotion code.
Promotion Details
Clicking Promotion Details brings up a popup box of the promotion settings.
Promo Codes FAQs
1. Can anyone enter a valid Promo Code into RTBS once I've created it?
Yes - Anyone booking online through an RTBS booking page, or any agent who uses RTBS can discount their booking by entering a valid promo code. It is up to the operator to limit who sees the code - if they wish to do so.
2. What if I want to create a promotional rate for direct bookings only?
That's fine - all agent bookings are tracked to the user making the booking, so agents are accountable for everything they book through RTBS. If an operator advertises a promotional rate, but makes it clear that it is valid for direct bookings only - no agent should use the rate. We can't promise that no agent will ever accidentally misuse a promo code - but they already have the ability to change prices when making bookings in RTBS, and so this is only further development of functionality they already have - and are expected to use responsibly.
3. Can I edit my promotion once it's been created?
No, sorry. But you can 'Stop' a promotion at any time and replace it with a new one using the same Promo Code.
4. Can I have two ongoing promotions using the same Promo Code?
No - the system will use the first promotion criteria set up for the code, until this promotion has been stopped via the 'View Promotions' page. It will then refer to the second promotion created using the code, and apply these rules against future uses of the promo code (and so on).
5. Why is my Promo Code not being accepted?
To see what restrictions have been set for any promo code, head to 'View Promotions'. Click on the 'Actions' dropdown and select 'Promotion Details'. The most likely explanation is that you are attempting to make a booking that doesn't fit the criteria for a discount. If you are certain this is not the case, please take a screenshot of the full booking page showing the booking details, error message and Promo code, and email it to help@whytewaters.com.